✍️ 本文更新時間:2025 年 3 月 8 日
每天都被好多未來學員(?)問我 Heptabase 的使用技巧與功能教學,由於我是紀錄狂熱者,連超好笑的笑話都會記錄的人 XD
所以每當有人問我關於 Heptabase 的問題,我覺得有幫助到對方的,就會記錄在 Heptabase 的 Journal 裡面(我當靈感筆記區使用),累積到 45 個技巧後,決定寫這樣一大篇懶人包的教學文,好好地讓知識流通、分享給需要的腸粉們。
此篇是給已經訂閱 Heptabase 的人看的,老手、新手皆宜,有很多是你平常沒有注意到可以這樣用的用法!還沒訂閱軟體的腸粉,也可以點下方按鈕註冊,立即免費試用 7 天(若想要免費試用 30 天,請購買我製作的輸入輸出課程,將贈你 11.99 美金的訂閱費)。
若想多了解這款生產力筆記軟體能做什麼用途的人,可以去查看下面這篇文章,概略地知道這款筆記軟體原來能用在這麼多的地方,看完你一定會覺得超級驚喜 🎁
✦ Heptabase 必學10種用法!從專案管理、旅遊規劃到一人公司不私藏大公開 要去哪找中文客服?怎樣才能讓客服快速回我完整的答案? 用內建 AI 免費生成 Podcast 播客逐字稿與摘要,打趴所有筆記軟體
更新日誌
• 2024/10/14 #26 紅綠燈加上藍燈狀態 • 2024/12/26 更新圖內文字與教學文字不相符的錯誤、英文錯字 • 2025/02/12 新增介面一覽表,讓新手更快上手 • 2025/03/08 輸入輸出付費課希望能幫到更多人,將推薦文崁入文章內📌 閱讀前必看📌 詳閱此篇豐富的 Heptabase 教學文之前,請先注意這六件事
- 點擊圖片,可以放大檢視
由於是我第一次寫功能文,上半部的文章圖內文字,實在是比較小一點點,需要請你手動點一下圖片才會放大,才比較看得清楚圖中文字呦!
- 這篇文章,歡迎跳著看
由於內容實在是太多了,而且有部分功能是你懶得跟上官方的腳步去看最新資訊,而我是每天都關注官方動向,所以可以由我分享給你的功能。
- 沒看過的用法,一定要點目錄跳過去看
有些用法是我主動發現的小細節,也是最常被忽略的功能,並不是所有最基礎最細緻的功能全部都有講解到呦,如果要講的話大概三天三夜都講不完 XD,我僅會分享那些那些常被忽略的小技巧,而若你學會的話,定能幫你提升不少生產力。
- 觀看的過程中,可以思考,除了小腸的用法範例,自己可以怎麼用
我截圖分享給你看的使用案例,都是我梳理了自己的需求後,才產生的、適合小腸個人使用的,除了把我的方法套用在你自己的 Heptabase 之外,記得一定要花一點時間思考,「在你的使用情境」之下,該怎麼優化我這個版本的用法,才更能體會到 Heptabase 筆記軟體的精髓。
- 本篇文,是提供電腦端的教學居多
手機版、平板版本,有許多功能是此篇無法幫助的,請記得打開電腦版或網頁版來做使用歐!手機版我目前最常用的只有 Journal ,但我以後依然會錄製手機端的功能提供給你看,有任何問題或需求,歡迎在下方留言或是去 IG 詢問。
- 本篇內文的文字樣式須知
被灰色螢光筆畫底標示 的字 = 用滑鼠在 Heptabase 內點擊的功能
突出來一片底的紅字 = 鍵盤的快捷鍵,Mac 請自行將 Ctrl 看作是 Command(或 Cmd)鍵 ⌘ 唷!
文中提到的快捷鍵都是我平常會使用的,很少用或沒用到的都暫時不提,所以有些功能我會教鍵盤的快捷鍵,有些功能會教用滑鼠點。未來再製作快捷鍵列表跟大家分享囉 ~!
⭐ 開始進入正題吧 ⭐
軟體介面
新手一定要先懂這個畫面的分佈,才能看得懂後續的內容!
整體介面一覽表
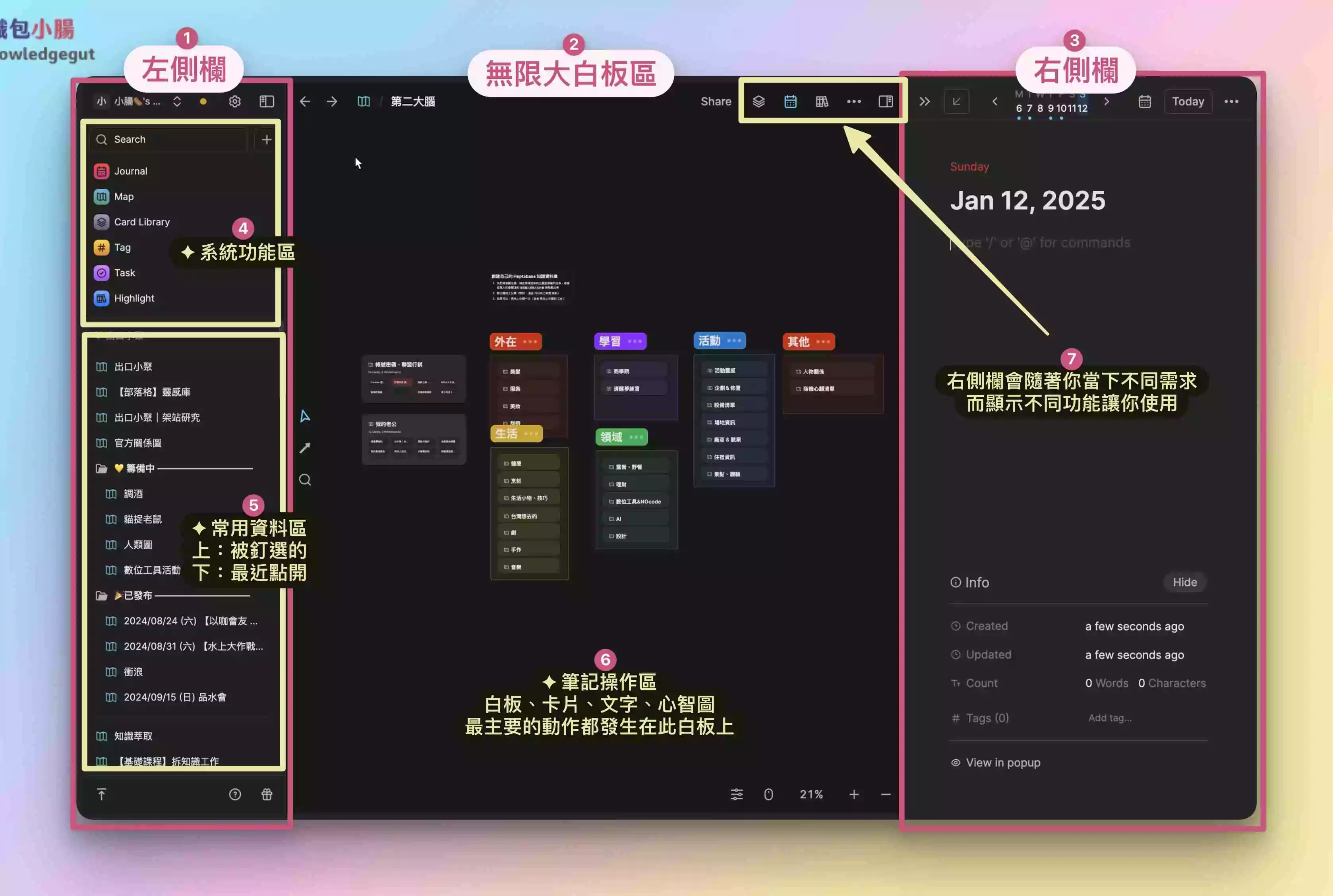
- 左側欄
通用功能區,包含圖中 4、5 號都在左側欄,整體架構不會隨著使用情境而改變。 - 無限大白板區
像是圖中 6 號說明的,我們會在這邊發生所有筆記或思考的行為,可以自由縮放白板。 - 右側欄(可上下滑動)
變體功能區,圖中 7 號的 Icon 隨便點開,都會改變右側欄顯示的功能,會隨著情境而一直改變。 - 系統功能區
Heptabase 設定了這幾大範圍讓你轉跳,還有搜尋框可以讓你搜尋到各種資料。 - 常用資料區(可上下滑動)
我的最愛(被自己釘選的常用白板或其他內容)、最近點開的資料。
卡片 Card
#01 卡片的 7 種形式
我把這七種卡片形式的卡片都截圖給你看了,可以藉由這些截圖來觀察,這幾種卡片中有何不同與相同,卡片是 Heptabase 最基礎必須知道的功能之一,請詳閱這一段圖文唷。

- 第一種:一般卡片
最初始、預設的卡片形式,卡片內能放置所有形式的資料!



(圖源來自《進擊的巨人》動畫)
一般卡片是最常、最基礎必須知道的功能了,裡面可以放任意所有資料、自由將文字樣式與格式做調整,若是以卡片盒筆記的邏輯而言,這張一般卡片就是放置顆粒度最小的知識點。

- 第二種:PDF 文件卡片
圖為我將演講的 PDF 簡報檔案,放在 Heptabase 內所呈現的文件卡片形式。

- 第三種:日期卡片
圖是 2023/11/04 這天我所紀錄的靈感筆記,這些資料僅會出現在當日的日期卡片之中,每天都會新生成一個日期卡片。

- 第四種:畫線卡片
在 Heptabase 內的 PDF 按下畫線、高亮等功能,把重點裁切或者標示出來,就能形成一張畫線卡片。

- 第五種:影片卡片
一部影片 = 一張卡片,這上面不能添加文字或其他元素!

- 第六種:圖片卡片
一張圖片 = 一張卡片,這上面不能添加文字或其他元素!

- 第七種:音檔卡片
一段音檔 = 一張卡片,這上面不能添加文字或其他元素!
- 若要在「影片卡片」、「圖片卡片」、「音訊卡片」加入文字的話,請生成一張「一般卡片」,再把影片、圖片、音訊拉進去,這樣就會變成「有這些媒體檔在內的一般卡片」,而非影片卡片、圖片卡片或音訊卡片。
- 這些卡片形式,通通都可以按下Ctrl+T給這些卡片一個標籤 Tag !
🎁 感謝你看到這兒!我準備好多免費資源送你 ⬇
總價值超過 $899 的《Heptabase 13 種應用情境靈感包:突破你的想像!》送給你~
這是一份我截至目前為止,平常最常使用的 Heptabase 情境,你看完這份資料之後,會立即了解,原來這款生產力筆記工具,能顛覆你的想像,真的不只是用來當卡片盒筆記工具而已啦 💛
#02 在白板上,真正地刪除卡片
每次我都不小心點到新增一張卡片(滑鼠連點兩下就會新增),而常見的刪除狀況,是直接框選卡片後,按下鍵盤的 「← Backspace」將這張卡片刪除,但後來發現在卡片盒 Card Library 內,被刪掉的卡片依然存在!
想要把那些完全沒用到的卡片真正清除,發現照下方的步驟,可以直接在白板內,讓那些卡片真正地被刪除、在你的 Heptabase 卡片盒內消失。
Step 1
選擇卡片(框選 / 直接點選),卡片會呈現藍框、被選擇的狀態
Step 2
按下滑鼠右鍵,或者點選右上角三個點
Step 3
按下在卡片盒內刪除此卡片 Delete from card library,就真正從卡片盒內刪除囉!
即便是真正地刪除卡片、在卡片盒內找不到那張卡片,但如果你真的想找回那張卡片的話,還是可以找回的喔!可以去左上方 Heptabase logo 裡面的「垃圾桶 Trash」內查看被誤刪的卡片,詳細步驟請看垃圾桶那章節的教學。
#03 一鍵刪除空白卡片
清空空白卡片的好處,是當你點開卡片盒 Card Library 的時候,整體畫面會比較乾淨、輕盈,就像家裡那些沒在使用的東西,484 欠斷捨離。
Step 1
點開左側欄位的 Card Library
Step 2
選擇 Delete empty cards(掃把符號)
Step 3
空白卡片 A wonderful new card 就通通消失囉,YA~
#04 複製卡片 Copy:不同步卡片、同步卡片
也可以按下鍵盤的 Ctrl+C 來複製卡片。
不同步 Dismiss:
原卡片&複製出來的卡片,這兩張卡片可自由輸入各自資訊不會同步。
同步 Sync pasted card:
原卡片&複製出來的卡片,這兩張卡片內容會同步。
Step 1
在想要複製的卡片中,點右鍵,按下 Copy
Step 2
在需要放置卡片的地方,按下滑鼠右鍵的 Paste,或是直接按下鍵盤的 Ctrl+V 來貼上卡片
Step 3
選擇不同步卡片 Dismiss,或是同步卡片 Sync pasted card

- 選擇不同步卡片 Dismiss
會發現複製出來的卡片,與原卡片毫無關係,可分別自由書寫,又變成一般卡片囉!

- 選同步卡片 Sync pasted card
會發現兩張卡片的動作會一模一樣,而且兩張卡片在不同白板的時候,卡片的右上角,會顯示此張卡片出現在哪幾個白板之中。
#05 複製卡片連結 Copy link:內卡片、外卡片、標題連結、卡片連結
上一段講的複製是「複製卡片」會發生卡片的同步&不同步,這段要跟你分享「複製卡片連結」有好四種不同的玩法。

第一種:內卡片 Paste as embed
Step 1
在想要複製的卡片中,點右鍵,按下 Copy link
Step 2
在「其他卡片中」,Ctrl + V 貼上連結 link(這時候滑鼠右鍵找不到貼上的按鈕,所以用鍵盤)
Step 3
選擇 Paste as embed ,變成內卡片(卡片中的卡片)〈慢慢來,才有餘裕去改變心意〉這張卡片,出現在〈為自己保留改變心意的權利〉這張卡片裡面,變成內卡片了。
而〈慢慢來,才有餘裕去改變心意〉這張卡片「內卡片」會與「原卡片」同步!

內卡片是可以改字的唷,只是改了字之後,原卡片也會同步被你改字。
第二種:外卡片 Paste as embed
外卡片的原理是「在文字框 text element 內,嵌入原卡片」,這部分比較複雜,若沒有特別需要用到,看過就可以了!我本人是很少用到這個功能。
Step 1
在想要複製的卡片中,點右鍵,按下 Copy link
Step 2
在「白板空白處」按下 Ctrl + V 貼上連結 link(這時候滑鼠右鍵找不到貼上的按鈕,所以用鍵盤)Step 3
選擇 Paste as embed ,會變成外卡片
若第二步驟不是在「卡片內」貼上,而是在「白板」貼上,就會變成外卡片,可以想像外卡片 = 一張圖,是不能更動文字內容、文字樣式的,所以要刪只能刪一整張外卡片,不能刪外卡片內的文字。
第三種:標題連結 Paste as mention
Step 1
在想要複製的卡片中,點右鍵,按下 Copy link
Step 2
在「任意地方」按下 Ctrl + V 貼上連結 link(這時候滑鼠右鍵找不到貼上的按鈕,所以用鍵盤)Step 3
選擇 Paste as mention,就變成標題連結囉!點選標題連結之後,會轉跳去原卡片的位置,此功能與直接 Mention @該卡片名稱,是一樣的效果!詳細步驟請看 Metnion 章節的教學。
-1.png-1.png)
第四種:Dismiss 卡片連結
Step 1
在想要複製的卡片中,點右鍵,按下 Copy link
Step 2
在「任意地方」按下 Ctrl + V 貼上連結 link(這時候滑鼠右鍵找不到貼上的按鈕,所以用鍵盤)Step 3
選擇 Dismiss ,變成單純的連結、圖中的「4」點擊這串聯結會直接跳到該卡片連結的位置

最後一個卡片連結有個小技巧!!可以複製卡片連結之後,黏貼在文字上,當作文字的超連結,點擊就能轉跳至該連結的那張卡片,這在不想 Mention 文字很長的卡片時,很常用到。
#06 自動延展卡片 v.s. 捲軸卡片

- 圖中 1 的卡片
打再多的字,卡片都會自動「向下」延伸下去,不會有內文被遮住的疑慮,而且會在自動生長期間,推開其它物件。
- 圖中 2 的卡片
將滑鼠放在卡片邊邊,變成雙箭頭的鼠標,再拖曳卡片大小之後,該張卡片就失去了自動延展的功能,因為你已經主動將此卡片「預設了你希望的尺寸」!不過新增了卷軸功能,可以上下拉動,顯示想要被看見的部分。
想從右邊無法延展的卡片,變回左邊可自動延展的卡片,只要對卡片點擊右鍵,選擇 fit to content,就會變回左邊卡片囉。
心智圖 Mindmap
#07 心智圖收合功能
這段就拿我在 2024/04/22(一) WordPress 小聚,演講的內容來當範例吧!心智圖是可以收合的喔,不想看到的部分可以先暫時收起來。
Step 1
在白板上(或是在卡片上)按下滑鼠右鍵,點選心智圖 Mindmap
Step 2
打出自己的心智圖資料這邊的心智圖內容中,有使用心智圖連結卡片的技巧

Step 3
在文字或卡片的節點上按下滑鼠右鍵,點選收合卡片 >< Fold node
如果想要一層一層開啟的話,請先從最外層開始收合,再往內收,這樣開啟時也會一層一層開啟,使用情境是「講座」、「分享會」,我就用這種方式開過會還有演講,覺得很方便哈哈。




如果想要一次展開全部資料的話,就只要在心智圖的源頭處(圖四),點選收合卡片 >< Fold node 即可,這樣只要點一下箭頭處,就會直接展開全部後面的資料。
我真的很喜歡 Heptabase 內的心智圖,視覺化的人種,很需要這種資訊展開又有彼此連結的效果,之後我今年預計要開設的知識管理線上課程(希望能開得成 XD),會好好教導怎麼使用此功能。
#08 心智圖線段自選顏色
還記得這個功能有好多用戶一直許願,官方終於開發出來拉 🎉🎉
Step 1
同上的步驟,先在白板上(或是在卡片上)按下滑鼠右鍵,點選心智圖 Mindmap
Step 2
打出自己的心智圖資料
Step 3
在心智圖的「線段上」按下滑鼠右鍵,選擇顏色

這邊要注意的是,改色之後,是改該條心智圖的線段之後的全部顏色,所以若你選擇的是心智圖源頭線段顏色,那整個心智圖線段會全部一起被你改色!
#09 心智圖可以連結卡片
創建心智圖過後,把卡片拖曳到心智圖旁邊,會出現一條連線,滑鼠再放開後,即可成功將卡片與心智圖相連。

這篇提供給大家一個小技巧!如果覺得一般卡片太難與心智圖連結的話,按下一般卡片左上方的 向下箭頭 Fold 去縮小卡片(變成只留標題的卡片),再拖曳過去心智圖旁邊,就會變得非常好與心智圖連結了~!

《有效輸入 ∞ 快速輸出》用 Heptabase+ ChatGPT AI 實現下班後的創作夢!
目前已經超過 135 位學生購買課程、學生回饋都在寫小作文、各種五⭐好評!課內贈品已經超越課程價值,還直接分享當創作者的 SOP 流程,原創課程,外面絕對學不到唷!!
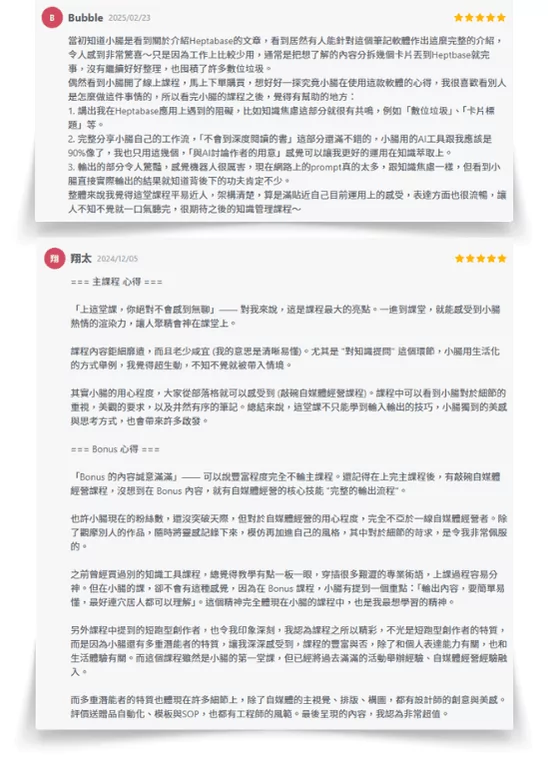
提及 Mention
白板名稱是無法使用此功能的呦!文字與卡片內可以。
#10 兩種方式提及 Mention
第一種搜尋:打符號 @ + 關鍵字

第二種搜尋:打符號 [[ + 關鍵字

#11 全形半形都能叫出提及 Mention
我個人是很習慣用第一種「@」+關鍵字,不過有一天我發現,即使是全形的「@」也可以餒!

不過因為是全形字體,記得先按下 Enter 選好@這個字,才能再按方向鍵選擇被提及的資料呦!
#12 Mention 特定日期的日期卡片 Journal
Mention 除了提及卡片、白板、群組之外,也可以 Mention 日期唷!我最常用的就是「@2024/03/20」這種格式提及 Journal 格式。

#13 Mention 卡片後,刪字也沒關係
這也是我某一天發現的超酷功能,只要 Mention 某張卡片之後,想讓該標題連結文字變多短都沒關係,只要還留有一個字,都連的過去。

這邊要提醒一下,若是在卡片內,提及 Mention 同一張卡片兩次,那第二次被提及的標題連結,是點不過去原卡片的喲!像上面那張圖的「成功基本要素,不到最」就無法點擊轉跳,只有出現連結網址而已。
進階概念:如果沒有編輯到標題連結的文字,那當原卡片的標題改動時,被連結的標題也會跟著同步改動。 但若你刪字或加字,就不會跟原卡片即時更新了,反而變成一般的超連結。
快捷鍵 Hot Key
這邊我僅分享自己最常用的快捷鍵功能唷,若要觀看 Heptabase 所有快捷鍵功能可以查看官方 Wiki 內的快捷鍵一覽表,也可以點擊軟體內左下方的 Keyboard shortcuts。

#14 搜尋
搜尋功能是幾乎所有軟體都必備的功能,而在 Heptabase 裡面,居然有不同的搜尋方式,這邊告訴你三個。
第一種:當前白板內搜尋 Ctrl + P
Step 1
在你要搜尋的白板內按下快捷鍵 Ctrl + P會發現搜尋框的左下角,只顯示你現在的白板名稱,跟上方白板路徑的名稱一模一樣,此圖的白板名稱為「2024/04/22(一)講課時使用」。

Step 2
在搜尋框內輸入要尋找的關鍵字輸入關鍵字之後,跳出的資料都是當前「2024/04/22(一)講課時使用」這個白板出現的所有資料,左側是被搜尋出來的所有資料、右側是資料的預覽模式。

Step 3
點擊資料,自動轉跳至該資料區域我這邊點擊的是「依照標題直接在 WordPress 的文章編輯器內創作」這個文字資料,所以就直接轉跳到那,可以看見上方的白板路徑,依然沒有更動。

第二種:全區域搜尋 Ctrl + O
Step 1
在白板的「任意地方」按下快捷鍵 Ctrl + O會發現跟第一種 Ctrl + P 的搜尋框有不同之處,框內左下方變成「Quick find」了,這時候就是開啟了全域搜尋功能沒錯。

Step 2
在搜尋框內輸入要尋找的關鍵字這邊我們搜尋的關鍵字「文章」與上面第一種搜尋的字是一樣的,但你會發現,資料變得更多了,因為出現的資料,不是侷限在當前白板內,而是你整個 Heptabase 內的資料。

Step 3
點擊資料,自動轉跳至該資料區域我這邊點擊的是「怎麼寫好一篇部落格文章」這個白板資料,所以就直接轉跳到那個白板了,可以看見上方的白板路徑,也一起變動了!!

第三種:當前卡片內搜尋 Ctrl+F

- 按下 1 處的 右側欄 符號 ,會自動將該張卡片放置於右側欄
- 按下 Ctrl + F,叫出卡片的搜尋框
- 輸入欲在卡片內搜尋的關鍵字
- 點擊搜尋框內的 < 或是 >,能看見被搜到的關鍵字在橘黃色處


- 按下 1 處的展開卡片符號 ,將該張卡片放大至全畫面
- 按下 Ctrl + F,叫出卡片的搜尋框
- 輸入欲在卡片內搜尋的關鍵字
- 點擊搜尋框內的 < 或是 >,能看見被搜到的關鍵字在橘黃色處


- 按下 1 處的 Journal 符號 ,開啟 Journal 於右側欄,這邊記得要點選自己想要搜尋的日期
- 按下 Ctrl + F,叫出卡片的搜尋框
- 輸入欲在卡片內搜尋的關鍵字
- 點擊搜尋框內的 < 或是 >,能看見被搜到的關鍵字在橘黃色處

- 按下左側欄的 Journal ,開啟日記於全畫面
- 按下 Ctrl + F,叫出卡片的搜尋框
- 輸入欲在卡片內搜尋的關鍵字
- 點擊搜尋框內的 < 或是 >,能看見被搜到的關鍵字在橘黃色處

- 在右側欄叫出 PDF 檔,按下 Ctrl + F,叫出卡片的搜尋框
- 輸入欲在卡片內搜尋的關鍵字
- 點擊搜尋框內的 < 或是 >,能看見被搜到的關鍵字在橘黃色處
🎁 感謝你看到這兒!我準備好多免費資源送你 ⬇
總價值超過 $899 的《Heptabase 13 種應用情境靈感包:突破你的想像!》送給你~
這是一份我截至目前為止,平常最常使用的 Heptabase 情境,你看完這份資料之後,會立即了解,原來這款生產力筆記工具,能顛覆你的想像,真的不只是用來當卡片盒筆記工具而已啦 💛
#15 前進、後退
Step 1
在當前的A白板(2024/04/22(一)講課時使用)點擊被提及到的B白板(【部落格】靈感褲),就能轉跳過去B白板
Step 2
按下快捷鍵後,畫面從B白板退回到A白板- MAC:⌘ + [ 或 ]
- Windows:Alt + ← 或 →

Step 3
這時候若再按下另一個方向的快捷鍵,又會從A白板回到B白板本功能適用於演講、講課、開會時,可以即時轉跳畫面給現場的人看,這個功能我在演講的時候一定會用到!學會之後就不用再去找上一段內容了。
#16 取消復原 Ctrl+Shift+Z
按下 Ctrl+Z 復原後,想要反悔復原的時候使用,因為若你按兩次 Ctrl+Z 復原,那會回到兩步前的狀況,所以此功能一定要學起來。
Step 1
將選定的資料按下鍵盤的 ← Backspace 刪除該筆資料
Step 2
按下 Ctrl+Z 復原,會恢復該筆資料,回到 圖1 有資料的狀況
Step 3
這時候按下 Ctrl+Shift+Z 取消復原,又會回到 圖2 被刪掉的狀況#17 Section 群組
群組功能在 Heptabase 可說是重點功能之一!必學必學必學⭐️⭐️⭐️
Step 1
用滑鼠框選你要群組化的資料們資料可以是任何卡片、圖片、文字、音訊、影像,甚至是別的群組也可以。

Step 2
按下 Ctrl+G 就將被框住的資料群組化成功囉
框選之後,會自動跳出左上方的黑白三點符號,點擊它之後,再按下 Create section,會出現與按下 Ctrl+G 一樣的效果,但是按鍵盤快捷鍵會快很多。

將資料 Section 群組化之後,你會發現當白板縮小的時候,僅看得見 Section 群組的名稱,其他資料都變得超小!
右側欄 Right sidebar
這裡會跟你說,我在右側欄發現的好東西 XD,可是很多人都忽略掉了!
#18 類目錄 Table of content
有點像白板中的目錄,但只會顯示「白板」與「Section」,這邊的排序是依照與左上角角落的絕對距離來做排列的。

- 按下 1 處的 開啟右側欄 符號
- 點擊 2 處的 Table of content 符號
- 可以看到當前白板內的所有白板與群組

這對部落客的文章管理,真的超級好用!我就是這樣直接看網站分類的哪個文章已經完成,我的部落格輸出流,已經有開過演講教過一些人囉~預計之後也來錄製一支影片與大家分享。
#19 白板資訊 Info
大家都知道卡片的資訊可以在卡片內點開來看,可是白板呢?這個功能可以讓你看到當前你所在的白板,在哪個地方被提及 Mention 過。


- 按下 1 處的 開啟右側欄 符號
- 點選 2 處的 !驚嘆號 符號,開啟資訊欄
- 可以看見你現在當前的白板,在哪被提及 Mention 過
- 點擊轉跳,可以看見被提到的確切位置
🎁 感謝你看到這兒!我準備好多免費資源送你 ⬇
總價值超過 $899 的《Heptabase 13 種應用情境靈感包:突破你的想像!》送給你~
這是一份我截至目前為止,平常最常使用的 Heptabase 情境,你看完這份資料之後,會立即了解,原來這款生產力筆記工具,能顛覆你的想像,真的不只是用來當卡片盒筆記工具而已啦 💛
PDF 檔案
#20 四種 PDF 模式
這裡說的不同模式,是同一份 PDF 檔案,在 Heptabase 內可以用不同的方式呈現出來使用。
第一種:白板內的 PDF 文件卡片
可以看到這種文件是 PDF 檔構成的卡片,出現的方式就是直接將電腦內的 PDF 檔拖曳進 Heptabase 白板內即可。

第二種:PDF 文字檔
直接將電腦內的 PDF 檔拖曳進 Heptabase 一般卡片內即可。

第三種:右側欄 PDF 檔
按下 1 處的 右側欄 符號 ,會自動將該張卡片放置於右側欄,這樣 PDF 檔,就會自動出現在右側欄了。

要注意的是,如果將別的卡片也一起放入右側欄的話,會發現右側欄變出現兩張卡片,而原本可以用滑鼠滾輪上下滑動的 PDF 檔,變成只能按 < 或是 > 來翻頁了。

第四種:PDF 檔展開
點開展開卡片按鈕,就會看見 PDF 檔變成全畫面的檢視方式。


#21 對筆記卡片做文字樣式調整
在 右側欄 的搜尋框內,輸入關鍵字找出 PDF 檔,而這種檔案是可以做畫線卡片的(只要畫線完拉到左邊的白板區域即可),詳細教學往後的深度研究文章再詳細教你,而這個畫線卡片的筆記,可以當作是一般文字區,可以調整文字樣式,並且兩者內容同步。

#22 筆記卡片也能上標籤 Tag
卡片的 7 種形式章節,有提到每種形式的卡片都可以上標籤,這邊我就直接示範如何幫筆記卡片上標籤。
Step 1
在筆記卡片上點選右上角三個點
Step 2
點擊 Manage tags,或按下鍵盤的Ctrl+T,為卡片上標籤
常被忽略的重要功能
這邊會分享超重要卻總是沒被記住的功能,推薦必看!!!!
#23 工作台面 Tab groups 功能
換一個工作台面等於是換個腦袋做事,我是拿來轉換不同的工作情境使用,例如「工作腦」、「開課腦」、「自媒體腦」、「學習腦」、「當日活動」。

在工作台面內做資料夾分類:
- 點選 1 處的三個點點
- 按下 + New tab folder 新增一個資料夾
- 為分類資料夾面命名
- 在左側的工作台面上,會發現多出一個資料架囉!
新增一個工作台面:
- 點選 2 處的向下箭頭
- 按下 + New tab group 新增一個工作台面
- 為新的工作台面命名
- 再次按下向下箭頭,會發現多出一個台面囉!
#24 歷史紀錄
跳出畫面之後再按 Ctrl+Z 通常都復原不回去,這時候就需要檢視歷史紀錄內是否有你想恢復的資料,以下介紹「白板」與「卡片」歷史紀錄的位置。
白板的歷史紀錄
Step 1&2
點白板右上方的 三個點,再點擊 Version history
Step 3&4
就能查看此白板過去的所有狀態,要還原的話,請點擊下方藍色 Restore version 按鈕
卡片的歷史紀錄
Step 1&2
按下卡片右上方的 三個點 ,點擊 Version history
Step 3&4
就能查看此卡片過去的所有狀態,要還原的話,請點擊下方藍色 Restore version 按鈕
#25 兩種垃圾桶
這個功能真是手殘族的福音,不小心誤刪資料的話,都可以從此處將資料找回來!可以想像是電腦內的資源回收桶、垃圾桶。
Trash 垃圾桶
Step 1&2
點擊左側欄的 Heptabase 字串,再按下 Trash 開啟垃圾桶
Step 3
就能看到被刪除的資料全部都在這裡如果沒有要清理垃圾桶的話,要小心別按到右上角的 Empty Trash,不然垃圾桶內資料就再也找不回來囉!

Step 4
若要將資料復原回原位的話,點擊資料後再按下 Restore
自己創建垃圾桶白板
我自己自創的垃圾桶,方法很簡單,就是自己創一個白板,命名成垃圾桶 XDD,真的很實用,那些我捨不得丟又不想放在電腦內的資料,我都會放進這個「垃圾桶白板」內。

#26 同步紅綠燈
這個功能超級超重要!!每次開啟軟體的第一件事,一定要看紅綠燈狀態,如果沒有注意的話,很容易把資料覆蓋過去,會出現遺失資料的風險!所以一定要了解這個功能。

- 綠燈
代表這時候所有資料都同步完成了,可以自由使用 Heptabase 軟體。

- 灰燈
代表目前是離線狀態,通常你沒有網路的時候,就會出現這個狀態!

- 黃燈 Syncing… 同步中
會出現在你上傳資料進 Heptabase 內的時候,記得等黃燈變成綠燈再開始使用軟體。

- 黃燈 Connecting… 連結中
當你從離線狀態轉為線上狀態的時候,Heptabase 也需要一點連上網的時間,一樣請等變成綠燈之後,再開始使用軟體。
還有一個狀態是紅燈(同步錯誤或失敗),但我自己本身是完全沒遇到過!也希望不要遇到 XD 建議大家還是在連線時使用 Heptabase,才不會有資料遺失的風險。
#27 深度研究 open in new tab
我自己是很需要藉由白板的視覺化來做專題發想或深度研究,但很多人是層級式思考的人,那就很適合使用 open in new tab 功能來做由上到下的思考模式。
- 視覺化思考的人:左邊開白板,右側欄開卡片或檔案
- 層級式思考的人:左邊開一張卡片,右側開卡片或檔案
Step 1
框選那些想要做深度研究的卡片們,一次框多個
Step 2
點擊左上方的 三點符號(或 滑鼠右鍵)叫出功能表,按下 Open in new tab
Step 3
會看見左邊 = 被展開的一張卡片,右邊 = 其他被框選的卡片們
很多人會用這個方式來做寫作發想,把要參考的資料都放右邊,而左邊用來創作。
#28 檢視層級式排列的白板
將滑鼠放到左側欄的 Map 上面,就會出現層級式排列的白板,可以看見我的「自媒體營運」白板內,裡面還有數個關於此主題的白板。
列表中,再按下 > 符號,還可以展開與收起這些白板。

滑鼠好用技巧
這裡我會分享給腸粉們那些超多人不知道的滑鼠技巧,真的有夠實用,請接續看下去歐!
#29 一鍵瀏覽全白板
我自己最常用的功能,我會把這個功能放在滑鼠區而不是快捷鍵區,是因為我自己本人比較喜歡直接這樣按,很直覺!跟其他設計軟體比較雷同的按法。
點擊 %數 ,就能將整個白板自動調整為適合的大小,就不用再煩惱白板如果資料太多怎麼辦!可以一覽此白板全貌之後,再自己縮小去查看資料。

#30 開啟 Google 搜尋
原來 Heptabase 有與 Google 搜尋連動的嗎?這功能地卻很有趣,但我自己很少用就是惹,因為我更習慣在 ARC 瀏覽器內,按快捷鍵搜尋~
Step 1&2
在「任何地方」框選要搜尋的文字串,按下 滑鼠右鍵,點選 Search with Google
Step 3
會自動開啟在 Google 引擎搜尋你剛剛框選的字串
#31 選取文字&選取段落
這個也很有趣,是我無意間發現的小撇步,很好用!

- 滑鼠對文字點兩下 = 選取詞彙
系統會自動辨別成語還是詞彙

- 滑鼠對文字點三下 = 選取段落
系統會自動圈選出該段落的所有文字
模板 Template
好多人問我模板功能我是怎麼用的喔,的確我有研發一套自己的使用邏輯,不過這邊文章已經夠多資訊惹XD,所以先概略教學此功能怎麼使用吧!
#32 叫出模板列表
有兩個地方可以叫出模板列表,第一個是從左側欄,第二個是從卡片內。

- 從左側欄叫出模板列表
按下左側欄的 Heptabase 之後,再點擊 Template,就會出現模板列表

- 從卡片內叫出模板列表
在卡片內打出字串「/template」,再點擊 Template,就會出現模板列表

#33 自定義模板
可以自己設計你的模板,把常用的格式全部都變成模板,以後使用就不用再複製來複製去,這邊用選擇題的格式為例。
Step 1-3
框選要成為模板的資料,點擊資料左上的 六個點,點擊 Create template
Step 4
系統會請你命名此模板,打好字之後按下 Save
Step 5
會在 Heptabase 上方看到「Template added」的訊息通知,表示成功加入模板列表
Step 6
此時點開模板列表,會發現多了一個剛剛創建的「選擇題」模板在最上方
#34 斜線 / 叫出自定義模板
學會創建之後,要怎麼叫出模板呢?承上題,我用剛剛創建的「選擇題模板」來舉例說明。
Step 1
在卡片內、文字框內,打上「/ (你命名的模板名稱)」這邊我用選擇題當案例,所以我打的是「/選擇題」,但其實你在打字的期間,會發現打出「/選」就會出現選擇題白板的功能選項了!

Step 2
出現你最初始框選成為模板的資料們,可直接使用

《有效輸入 ∞ 快速輸出》用 Heptabase+ ChatGPT AI 實現下班後的創作夢!
目前已經超過 135 位學生購買課程、學生回饋都在寫小作文、各種五⭐好評!課內贈品已經超越課程價值,還直接分享當創作者的 SOP 流程,原創課程,外面絕對學不到唷!!
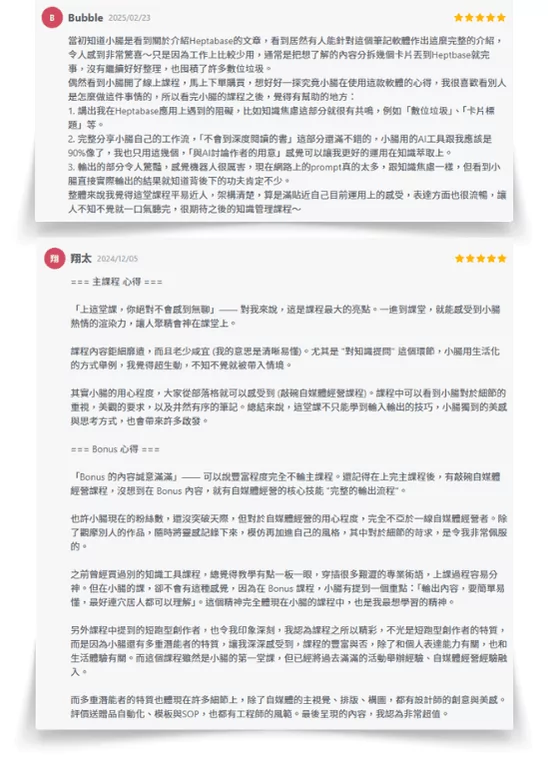
樣式
#35 用圖檔美化白板
這功能真的好適合水水們(笑死不是腸粉嗎,怎變水水🤣),總之很適合女生當作「手帳筆記」來做美化。
很簡單,只要把電腦內的去背檔案拉入白板內就可以了,或者你上網複製去背的白板圖片,再於白板內貼上也可以!




這功能真的非常好用,我自己會在笑話白板內,放上數個笑臉,這樣我就能看到哪個笑話能引起比較多人笑 XDDD 抱歉我真的是怪人~哈。
🎁 感謝你看到這兒!我準備好多免費資源送你 ⬇
總價值超過 $899 的《Heptabase 13 種應用情境靈感包:突破你的想像!》送給你~
這是一份我截至目前為止,平常最常使用的 Heptabase 情境,你看完這份資料之後,會立即了解,原來這款生產力筆記工具,能顛覆你的想像,真的不只是用來當卡片盒筆記工具而已啦 💛
#36 特殊語法字體 LaTeX
是 Notion 也有的 LaTeX 功能,我自己也有使用 Notion,就想說把我在 Notion 的美化癖拿來 Heptabase 試試看,沒想到還真的可以用,哈哈哈!
我以前是看 Chloe 的文章學會這個功能的,可以點擊圖片的說明文字去看他的文~有更多花樣語法可以複製!而下面我就開始分享如何在 Heptabase 辦到同樣效果。



Step 1&2
在文字框內打「/Math block」,或者用滑鼠點選也可以
Step 2
在公式框內複製你想呈現的效果語法過來,再自己改字即可
語法有好多種展示方式,但奉勸各位腸粉不要花太多時間在此功能上,我之前一玩就花太久時間了,正事還是記得要辦喔 XD !
#37 用圖+文做目錄轉跳
這功能常被用在卡片盒筆記法內的「索引筆記」,意思就是一個版面內要有一個目錄,這樣比較好引導除了創作者以外的其他人,在同個白板區內找資料。
很簡單!只要將圖片放在文字框的正後方就可以了,通常圖片層級會自己顯示在最下方,我這邊展示了目錄的文字框*1、提及 Card 卡片的文字框*3、提及 Section 群組的文字框*1(左側有 Icon)。

分享
#38 分享白板
想把自己的作品或思考內容通通分享給別人嗎?可以使用這項功能,把白板分享至網路上!只需要給對方一個網址就行了。
這邊要注意的是,因為白板非常的廣大,當你在分享的時候,白板縮放大小、白板內的資料位置,都可以事先處理好,下方會詳細說明。
分享網址&同步最新白板
Step 1&2
點擊白板右上方的 Share,再打開 Share to web 的按鈕
Step 3
成功公開白板資訊於網址可以複製「公開的網址」貼給朋友或同事觀看,右上方的 Share,也會變成藍色的 Shared,代表此白板正在被公開中!

這裡有兩個狀況你必須知道:
- 在已公開的白板內,調整資料的話,原本公開的白板內資料是不會同步更新的!
- 要同步更新的話,必須點開 Shared 再按下 Publish Changes,資料才會同步更新至被公開的那個網址裡面。
分享時,白板是定位於左上角
你在分享白板的時候,若沒有注意到白板的縮放大小與資料位置的話,你的讀者會找不到白板內的資料、甚至會覺得資料縮放比例太大或太小,會有各式各樣不知道從何處看你這份公開的白板的問題。
但其實解法很簡單,在什麼畫面點擊白板右上方的 Share,別人點開網址,就會直接看到你當時按下 Share 時,一模一樣的畫面、位置、縮放大小。
所以分享前要非常注意畫面的大小和位置,分享後點開白板連結才不會跑版,而畫面全都取決於「左上角定位點(圖中🌭處)」的「右下方」的所有區域,可以想像是象限中「第四象限的範圍」。
- 把左側欄關掉後的熱狗,才是正確的定位點
- 下方用「分享前的電腦畫面」與「分享後的網址畫面」的狀況來呈現,請左右對照著看

在此白板內可以看見,最下方的「測試OOO」卡片,字是被遮住的!而且白板縮放是 114%。

可以看見最下方的「測試OOO」卡片,依然被遮住,縮放大小也是 114% 沒有變動。

這次把整個白板資料向右邊移動,左側加入一串直式的字,再重新分享網址。

會發現網址打開,左側真的被加入新的字了,而且整個定位點與白板一模一樣,畫面不會跑到白板的其他地方。
這個發現真的驚天動地,我發現之後馬上跟 Heptabase 官方客服 PJ 分享,他也說我這個發現真棒,希望我能分享給更多人知道!(也是從那時候我開始搜集這些技巧的!!)
#39 分享卡片
有些人習慣以一張卡片,當作一份 Word 一樣,寫入完整的內容,這時候可以使用將卡片輸出成「Markdown」或者輸出成「PDF」這兩種分享方式傳給別人。
先在卡片上點擊右上角 三個點,或者按下 滑鼠右鍵,叫出功能列表,再點擊 Export as Markdown 輸出成 Markdown 或者 Export as PDF 輸出成 PDF。

Markdown

命名此 Markdown 檔案名稱

會看見下載資料夾內,多出了 zip 的壓縮檔,解壓縮之後會出現 .md 檔

命名此 PDF 檔案名稱

會看見下載資料夾內,多出了 zip 的壓縮檔,解壓縮之後會出現 PDF 檔
這裡要注意!輸出成 PDF,這個功能是 2024/5 最新出的功能,所以很可能會有一些 Bug,若有遇到任何軟體問題,記得回報給官方歐!
其他驚喜
這裡我會介紹不知怎麼分類的驚喜功能 XD 很感謝各位看到最後一個章節?根本在寫書,此時已經超過一萬字惹 … 扯!
#40 白板雙開
我一直向官方請求我需要左右白板雙開的功能、或是開兩個分頁的功能,但官方評估創立這個功能實在太難惹!好像無法很快就研發而成,我只好自己找方法!畢竟對於一個視覺化的人來說,我知道資料藏在哪個白板的哪個方位,但我會忘記資料的名稱~所以真的很需要雙開!
要雙開的話很簡單,就是開啟「網頁版」與「電腦版」兩個不同版本的 Heptabase就可以了哈哈哈哈哈!在其中一端做任何事,另一版會飛快同步資料,可以開啟兩個螢幕左右對照觀看,但無法兩者互相拖曳資料。

#41 資料庫功能
是另一款筆記軟體 Notion 最強大的資料庫功能,在 Heptabase 裡面也有,而且居然是藏在 Tag 標籤裡面!!很特別吧,因此有一些人都找不到這個在哪。
我自己因為要研發 Heptabase 的線上教學,所以去很多地方搜集了各種用戶的問題,資料庫可讓我一目暸然,想學的就繼續觀看下方的教學&我的用法歐。
Step 1&2
點擊左側欄的 Tag,再按下 + New Tag 創建新標籤
Step 3
點擊標籤進去,會發現資料庫功能紅框處有兩種不同的檢視方式,Table 是資料庫檢視模式、Kanban 是看板管理檢視模式,推薦腸粉自己去玩玩看。

官方近期也推出了關聯功能,可以將兩個標籤互相關聯來關聯去,這功能我目前還沒用到,因為關於資料庫功能,我還是使用 Notion 居多,有玩出心得的腸粉可以在留言處分享給我歐!
#42 任務日期
可看見其他日期內的任務狀態,要做什麼、做完了沒,可以做時間管理來用!
點擊左側欄的 Journal,點擊開啟 右側欄的符號,點擊 勾勾 的符號,就能看見其他日子要做的事情有什麼了!

我自己很少用這個功能,我的時間管理是使用 Notion,兩套軟體我是併用的,沒有 All in one,但我覺得應該很多人不知道這個功能,所以也分享一下~
🎁 感謝你看到這兒!我準備好多免費資源送你 ⬇
總價值超過 $899 的《Heptabase 13 種應用情境靈感包:突破你的想像!》送給你~
這是一份我截至目前為止,平常最常使用的 Heptabase 情境,你看完這份資料之後,會立即了解,原來這款生產力筆記工具,能顛覆你的想像,真的不只是用來當卡片盒筆記工具而已啦 💛
#43 圖片左右並排
卡片內的圖片是無法在同一排放一張圖以上的,所以很多人問 Heptabase 官方能不能研發這項技術,但礙於官方還有更多更重要的功能需要研發(真的是幾乎天天都在更新的軟體,他們超認真研發),所以這項已經有替代方案的功能,就先暫時被擱置中。
我這邊教學的替代方案是使用「表格 Table」功能!
Step 1
打出 「/Table」的字串,創建一個表格
Step 2
左側是沒表格的圖片排列方式,只能上下,右側是有表格,能左右排
#44 合併表格
Heptabase 的表格功能無法使用表格軟體內,很基礎的「合併儲存格」功能,所以我今天介紹的方式也是一個替代方案,只要從 Excel 內複製表格過來就可以合併儲存格了!
Step 1
去 Excel 內創建有合併儲存格的表格資料,框選按下 Ctrl+G 複製表格資料
Step 2
在文字框或卡片內按下 Ctrl+V 貼上表格資料,會發最上方的有被合併
但官方有建議,從 excel 複製過來的表格,可能會遇到樣式不相容的問題,除非必要,否則完全不建議這樣使用呦,腸粉再自行評估。
#45 兩處切換黑白模式
這功能真的很重要,能夠保護你的眼睛!我自己的電腦所有瀏覽器、軟體都習慣使用黑暗模式,只是我的網站如果截的 Heptabase 圖片,都是黑色底的話,會太醜 XD 本人無法接受,只好把模式弄成白色,等寫完文章再調整回來。

- 點擊左側欄的 齒輪 符號
- 點擊 General
- 可以看見白模式 Light 與黑模式 Dark

- 點擊左側欄的 Heptabase
- 點擊 Dark mode 或者 Light mode
- 轉換黑白模式

結語
這是我的第四篇文章,我發現自己真的是細節+長文魔人,簡單的東西不教得細緻一點,就會全身發癢!圖片如果沒有美麗的彩色底&知識包小腸的笑臉 Logo,也會覺得自己少做了什麼(對不起 XDD 我在職場上都沒這麼認真,只有做自己的事業才這樣)。
這篇功能教學文的字數與耗時?
很多人問我這篇文章到底消耗了我多少時間?因為很多技巧是我平常都在關注的,所以要把這些技巧組織起來變成一篇文章概況的話,時數我已經數不清了。
但我開始寫作之後,有好好計時這篇文章(專案)對!我把他當專案在計時哈哈哈哈,總耗時超過「45 小時」、約莫 「15,000 字」左右,這篇幾乎是出一本書的程度惹吧!謝謝你看完我用心撰寫的文章。
我也因為創作這篇文章,研究出來自己一套文章產出流,下一篇文 3,000 字,我就只花 1.5h 而已!有機會再跟你分享我的創作流~
Heptabase 訂閱費價格是多少?可以免費使用嗎?

Heptabase 目前是付費軟體
- 月繳:11.99 美金 / 月
- 年繳:8.99 美金 / 月
月繳費用:11.99 美金(一個月約 390 元台幣)
年繳費用:總共是 8.99 美金 * 12 個月 = 107.88 美金(一年約 3,300 元台幣)
有沒有促銷碼、折扣碼?
沒有折扣碼QQ 不過所有帳號都能夠免費使用 7 天,若你對這款筆記軟體非常有興趣想試用看看的話,可以點下面的按鈕試用 Heptabase,這樣也算請小腸喝一杯拿鐵,讓小腸更有動力努力產文、撰文,感謝觀看。
記得在註冊時,要用電腦版註冊(手機到付款頁面會卡住失敗),並且千萬不能離開這個按鈕點進去的網頁歐QQ,不然小腸就喝不到拿鐵惹 ..
哪個方案比較適合我?
◽ 你若只想試用看看,請選擇 「月費方案」
訂閱 Heptabase 會提供給新用戶 7 天免費的試用期,試用期之後,才會扣款一個月的訂閱費。
◽ 你若決定長期訂閱,請選擇 「年費方案」(小腸推薦🌭)
我會推薦的原因很簡單,一款筆記軟體用 1 個月幾乎是感覺不出來它的威力,我也是 2023/09 入坑就直接買一年試試看,用了三個月就變狂粉 + 合作推廣者,才開始有了你們所知的「知識包小腸」部落格發展出來。

也才有課程的經驗分享,一切都是因為我訂閱了年費方案,改變人生軌跡 😜
如果你喜歡我分享的內容,並想了解更多「知識管理」內容、報名每個月的【各有所腸】素人線上演講,請訂閱我的《腸篇大論》電子報!我會即時和你分享這些知識、並在開始新的 免費教學 時通知你 ↓
🌭 歡迎腸來 🌭
寫完這篇好像達到什麼人生里程碑一樣,也讓我感知到原來寫功能文、出功能書的前輩是多麼厲害與有耐心!15,000 字搭配幾百張圖,真的不是開玩笑的,哈哈哈哈,但也讓我自己知道,OK 我辦得到!長文我可以。

左下方有看到觀看的數量統計嗎?是我近期看到 「驅動數位行銷」網站介紹 Independent Analytics 這款流量分析外掛才弄好的,超級喜歡!請參考這篇文章: Independent Analytics


by 知識管理 大師姐 小腸🌭









這篇文章真的很有幫助!45個技巧讓我對Heptabase有了更深入的了解,特別是如何提升生產力的部分,感覺自己也變得更有效率了。期待能看到未來更多的技巧分享!
用了滿久都不知道可以匯入PDF功能,看到你的介紹才發現
特地留言感謝XD
哈哈特地留言也太可愛,這幾天我又學到新招!周末以前會更新完畢~可以先把文章放書籤期待一下😌!
有学到很多小妙招,谢谢!
Hi Kyte , 謝謝你的鼓勵。
這篇就是要讓你學到超級多小妙招 ~ 一起讓生產力大增!
我是Heptabase的初心者,謝謝小腸超級用心細心的實用教學文,收穫實在不是只有「很多」可以形容!大大感謝~~~
妳好初心者 Candice ~ 很高興有幫助到妳不只是「很多」這麼多,而是更多更多哈哈,謝謝妳的留言,讓我更有動力繼續創作、教學下去 💛
Hey!感謝你分享這麼完整的文章,尤其是白板雙開的方式實在是太有創意了!我竟然沒有想到!
我最近馬上就來用XD 你幫了我一個大忙!
不會唷~我記得伊恩也是超愛 Heptabase 的用戶~還常常教瓦基課內的同學!你也很棒,有機會再交流 🙂
能幫到你粉開心!謝謝回饋,我繼續努力寫文!